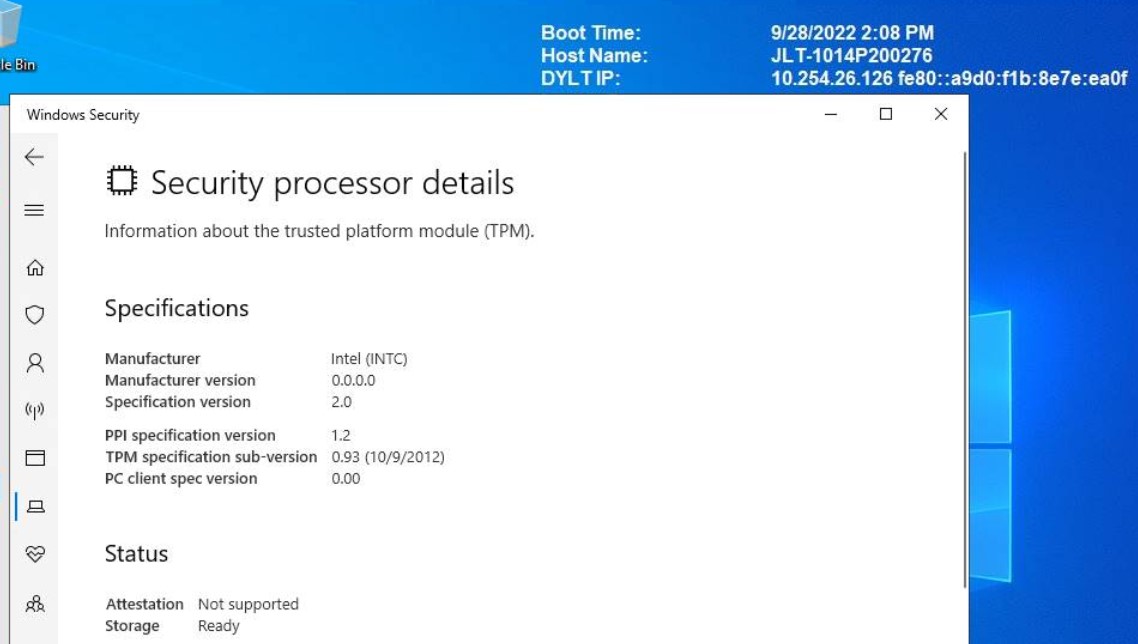L’erreur « TPM Attestation not ready » sous Windows 11 signifie que l’attestation du TPM (Trusted Platform Module) n’est pas configurée ou rencontre un problème. Voici quelques solutions pour résoudre ce problème :
1️⃣ Vérifier que le TPM est activé et opérationnel
- Appuyez sur
Win + R, tapez tpm.msc, puis appuyez sur Entrée. - Vérifiez que le TPM est activé et que son statut est « The TPM is ready for use ».
- Si ce n’est pas le cas, redémarrez votre PC et activez le TPM dans le BIOS :
- Redémarrez votre PC et accédez au BIOS (
F2,F10,DEL, ou autre touche selon le fabricant). - Recherchez Security > TPM ou Trusted Computing.
- Activez-le et redémarrez Windows.
- Redémarrez votre PC et accédez au BIOS (
2️⃣ Vérifier le formatage du disque
- Appuyez sur
Win + R, tapez cmd, puis appuyez sur Entrée. - Dans l’invite de commande, tapez diskpart, puis appuyez sur Entrée.
- Toujours dans l’invite de commande, tapez list disk, puis appuyez sur Entrée.
- Maintenant vous avez la liste de vos disques, trouvez le disque correspondant au disque C:/ (Voir taille du disque). Une fois le bon disque trouvé, celui-ci doit contenir un astérisque en bout de ligne. Si celui-ci n’y est pas, voir >> Comment formater son disque en GPT <<
3️⃣ Effacer le TPM et le réinitialiser
⚠️ Attention : Cette opération peut effacer certaines clés de chiffrement utilisées par BitLocker.
- Allez dans Paramètres > Mise à jour et sécurité > Sécurité Windows > Sécurité de l’appareil.
- Sous Processeur de sécurité, cliquez sur Détails du processeur de sécurité.
- Cliquez sur Dépannage du TPM, puis sur Effacer le TPM.
- Redémarrez votre PC.